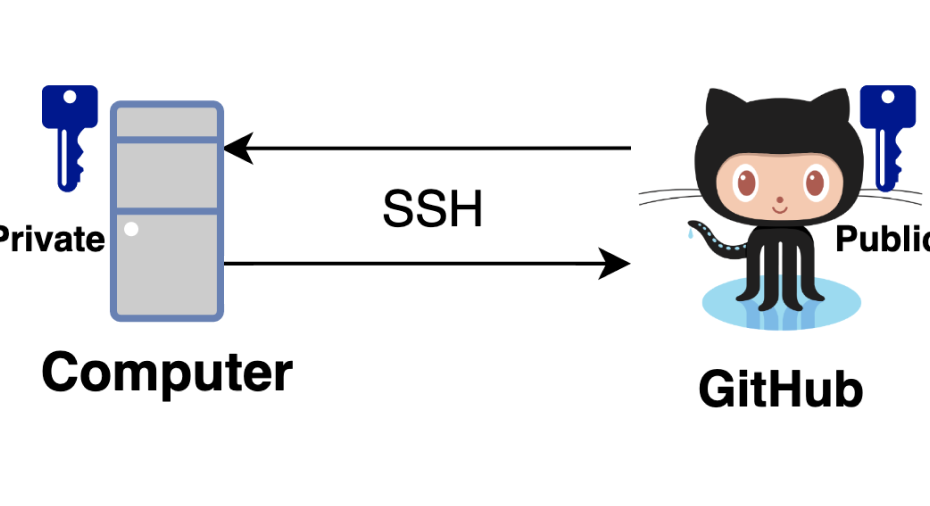Github adalah version control system berbasis Git yang sangat populer dan digunakan oleh banyak developer. Anda dapat menyimpan kode aplikasi anda pada Github secara gratis. Salah satu cara untuk menghubungkannya adalah melalui koneksi SSH. Dengan koneksi SSH anda, anda dapat terhubung dengan Github secara aman dan lebih mudah.
1. Instalasi GIT
Pertama-tama sebelum melakukan instalasi GIT pada komputer anda, lakukan pengecekan versi GIT sekaligus mengecek apakah komputer anda terinstal pada komputer anda dengan perintah,
git --versionJika output dari perintah anda adalah
git version 2.17.1Maka anda dapat melewati tahap ini dan lanjut ke tahap berikutnya karena GIT telah terinstal pada komputer anda.
Jika tidak, maka anda dapat melanjutkan proses instalasi. Pertama-tama lakukan apt update dengan perintah
sudo apt updateKemudian lakukan proses intalasi GIT dengan perintah
sudo apt install gitSetelah itu tambahkan konfigurasi dasar identitas komputer anda untuk GIT. Masukkan nama pengguna, dan email anda. Informasi ini akan digunakan GIT ketika anda melakukan “Push to origin” sebagai informasi yang disematkan pada pesan commit.
git config --global user.name "Nama Anda:PC-Server"
git config --global user.email "[email protected]"Kemudian cek konfigurasi yang telah anda tambahkan dengan perintah
git config --listJika konfigurasi anda telah benar, maka akan menampilkan hasil konfigurasi anda sebagai berikut
user.name=Nama Anda:PC-Server
[email protected]Setelah proses ini selesai, langkah selanjutnya adalah menambahkan SSH Key untuk akses repository Github anda.
2. Membuat SSH Key
Pertama-tama, sebelum membuat SSH Key anda. Lakukan pengecekan direktori SSH anda, apakah anda pernah melakukan generate SSH Key sebelumnya dengan perintah
ls -al ~/.sshJika ada berkas dengan nama “id_ed25519“, artinya sebelumnya anda telah melakukan proses generate sebelumnya dan langsung lanjutkan ke proses “eval “$(ssh-agent -s)”“.
Jika tidak ada, maka lanjutkan dengan perintah di bawah ini
ssh-keygen -t ed25519 -C "[email protected]"Masukkan email sesuai email yang anda gunakan. Kemudian pilih direktori untuk menyimpan berkas SSH Key anda. Jika tidak anda isi, maka secara default SSH Key anda akan diberi nama sesuai dengan jenis enkripsi yaitu “id_ed25519“
Generating public/private ed25519 key pair.
Enter file in which to save the key (/root/.ssh/id_ed25519):Kemudian masukkan kata sandi untuk SSH Key anda, kata sandi ini akan kita gunakan ketika melakukan ssh-add. Namun untuk mempermudah proses ini, langsung saja anda tekan enter untuk lanjut ke proses selanjutnya
Enter passphrase (empty for no passphrase):
Enter same passphrase again:Setelah proses berhasil, maka berkas SSH anda berhasil di generate
Your identification has been saved in /root/.ssh/id_ed25519.
Your public key has been saved in /root/.ssh/id_ed25519.pub.Anda dapat melihat lokasi SSH Key anda tersimpan. Langkah selanjutnya adalah menambahkan SSH Key anda ke SSH agent pada komputer anda. Pertama-tama aktifkan SSH Agent dengan perintah
eval "$(ssh-agent -s)"Kemudian tambahkan private key SSH anda dengan perintah
ssh-add ~/.ssh/id_ed25519Jika anda menambahkan kata sandi pada saat proses pembuatan SSH Key anda, anda akan diarahkan untuk mengisi kata sandi tersebut. Jika tidak anda dapat langsung menambahkan SSH Key anda ke SSH Agent. Setelah proses ini selesai, langkah selanjutnya adalah menambahkan Public Key ke repositori anda.
3. Menambahkan SSH Key ke Repository
Untuk menambahkan SSH Key ke Repository, pertama-tama masuk ke akun Github anda. Kemudian masuk ke setting Github anda. Menu seting terletak pada menu ketika anda melakukan klik pada foto profil anda.

Setelah masuk ke seting, kemudian masuk ke menu “SSH and GPG Keys”. Pada halaman ini anda dapat melihat SSH Key apa saja yang telah anda tambahkan pada akun anda. Tambahkan SSH Key dengan klik pada tombol “New SSH Key”.

Masukkan nama SSH Key anda sebagai identifier. Kemudian masukkan public key dari SSH Key yang telah anda buat. Public key adalah berkas SSH Key dengan akhiran “.pub“

Kemudian simpan dan tambahkan SSH Key yang telah anda buat. Setelah berhasil menambahkan SSH Key, langkah selanjutnya untuk mencoba apakah SSH Key anda telah berhasil digunakan pada Github.
4. Melakukan Test SSH Key dan Pull dari Github Repository
Untuk mengecek apakah anda sudah SSH Public Key anda telah dapat digunakan oleh Github, coba panggil perintah
ssh -T [email protected]Jika output dari perintah tersebut adalah
[email protected]: Permission denied (publickey).Artinya SSH Key anda masih gagal dikenali oleh Github atau SSH Agent anda belum aktif. Untuk mengaktifkan SSH Agent anda dan menambahkan private key, gunakan perintah
eval "$(ssh-agent -s)"
ssh-add ~/.ssh/id_ed25519Kemudian ulangi kembali perintah “ssh -T [email protected]“. Jika yang output yang muncul seperti dibawah ini, artinya website SSH Key anda berhasil dikenali oleh Github
Hi namaanda! You've successfully authenticated, but GitHub does not provide shell access.Setelah itu anda dapat melakukan Git Clone pada repositori Github anda
git clone [email protected]:nama-anda/projek-anda.git .Setelah melakukan Clone pada repository anda juga dapat melakukan git pull
git pullJika anda sudah dapat melakukan Git Clone dan Git Pull pada private repository anda pada Github, artinya konfigurasi SSH anda telah berhasil…
Selamat… Langkah selanjutnya kita akan membuat tutorial untuk menambahkan webhook. Agar nantinya anda melakukan proses push, server anda akan melakukan Git Pull secara otomatis.